Welcome to our Classifieds Tutorial
The Classifieds can be reached by clicking "Classifieds" in the forum toolbar, menu, or by clicking here.The Classifieds contain two categories:
Creating a Classifieds Ad
- If you have not already, create an appropriate directory item.
- Click here or go to our classifieds and click the "post ad" button.
- Select the appropriate category for your Ad:
- Supplies & Tools
- Services & Jobs
- Input the title for your ad
- Input a brief description (optional)
- Select the appropriate ad type:
- Supplies & Tools
- For Sale
- Input Price - (You do not need to input the currency symbol here). If you have a range of prices, put the lowest price in this field.
- Select currency type:
- USD
- CAD
- AUD
- GBP
- EUR
- Accept Offers box - You will not see this box if you are not an Active Member or Supporting Member. If you are an Active Member and would like to "accept offers" on your ad, check this box.
- Set Price Range box - If your ad has a range of prices, check this box and put the highest price in the field that appears.
- Set Sale Price box - If your item is on sale check this box and input your sale price/range of sale prices.
- Sale prices must be less than the amounts entered in the "Input Price" field.
- Leave the 2nd sales price input field empty or 0.00 if you don't have a price range set.
- For Trade - (Proceed to #7)
- Free - (Proceed to #7)
- Wanted - (Proceed to #7)
- For Sale
- Services & Jobs
- Service
- Input Price - (You do not need to input the currency symbol here). If you have a range of prices, put the lowest price in this field.
- Select currency type:
- USD
- CAD
- AUD
- GBP
- EUR
- Select Frequency (optional)
- Set Price Range box - If your ad has a range of prices, check this box and put the highest price in the field that appears.
- Set Sale Price box - If your item is on sale check this box and input your sale price/range of sale prices.
- Sale prices must be less than the amounts entered in the "Input Price" field.
- Leave the 2nd sales price input field empty or 0.00 if you don't have a price range set.
- Job - (Proceed to #7)
- Service
- Supplies & Tools
- Input Ad Expire Length (Days) - Optional
- If nothing is input, your ad will run for the maximum allowable number of days.
- If you input a number, your ad will run for that many days (up to the maximum allowable)
- Input your location.
- Check off locations you ship to - (only on ads in the Supplies & Tools category)
- Input the URL for your website - Optional
- Input the URL for your chainmaillers.com directory link - Optional
- Input your ad details.
- Attach any files (images) you would like in your ad.
- Unless you choose otherwise, the first image attached will be the featured image for your ad.
- Input tags for your ad - Optional
- Mark that you have read & accept the Classifieds terms and conditions
- Click Post Ad to post your ad
Ad Status
Each usergroup has an allowable "maximum number of open ads".
- Registered (New, Established, & Contributing Members are allowed 2 open ads.
- Active & Supporting Members are allowed 5 open ads.
Ads can have one of four status:
- Open - An ad that is not marked as Closed, Expired, or Sold.
- Closed- An ad that was marked Closed by the ad owner. A reason may or may not be given
- Expired- An ad that has exceeded the "maximum time before ad expires" value for your usergroup. This is based upon the ad owners usergroup or their input into the "Ad Expire Length" field (#7 above)
- Sold - A For Sale ad or Free ad that was marked as sold by the ad owner.
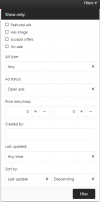
Users will have the following filters to choose from:
- Featured Ads
- Has Image
- On Sale
- Ad Type
- Ad Status (Expired ads are only visible by the ad owner)
- Price
- Created by
- Last Updated
Advanced Functions
Advanced function toolbar: (functions will change based upon available permissions and if you are viewing your own ad or someone else's ad.)
Someone else's ad:
- Contact Seller (term changes based on ad type) - Starts a conversation with the user who posted the ad.
- Make Offer (visible if seller is accepting offers) - Make an offer to the Ad Owner for the item(s) listed in the ad.
- Ask a question - Takes you to a form where you can, publicly, ask the user a question regarding the ad.
- Watch/Unwatch - Choose whether to be notified if there are updates made to the ad, questions asked, or questions answered. (Works like watching a thread.)
- Bookmark - Creates a listing for the ad in your Chainmaillers.com bookmarks.
- Ask a question - As the Ad Owner, you can potentially use this to post questions that you have been asked before and answer them yourself. (for example: a FAQ)
- Add transaction - Takes you to a page where you can add a transaction that has taken place on your ad.
- Bump - Bumps the ad (Only visible if the "Bump/Post as Update delay" for your usergroup has been met.)
- Close/Open - Changes the Ad Status to "Closed". When closing an ad, you will have the option to enter a reason for closing the ad. If viewing a closed ad, that has not exceeded the "Maximum time before ad expires" for your usergroup, this will say "Open" and allow you to reopen your ad.
- Mark sold - Only available on For Sale and Free Ads. This is used to conclude your ad if you have sold (For sale) or given away (Free) all items listed in your ad,
- Unwatch/Watch - Unwatches the ad. (turns off notifications of any questions posted on your ad.) If you have unwatched your own ad, you can turn notifications back on by clicking "Watch". (Works like watching a thread.)
- Bookmark - Creates a listing for the ad in your Chainmaillers.com bookmarks.
- ...(more options) - items in this menu will vary based upon your usergroup. (See the table in the first post.)
- Set cover image - If you have multiple image attachments in you ad, this allows you to change the "main" image.
- Lock questions - Disables users from asking questions publicly on your ad.
- Edit ad - Allows you to edit your ad.
- Manage Transactions - Takes you to the Transactions page for your ad where you can manage transactions that you have entered.
Bump/Post as Update
"Bump" or "Post as update" both accomplish the same thing, they designate your ad as the most recently updated ad. As the default sort order for the Classifieds is "recently updated" it effectively makes your ad the first listing. (Until it is superseded by another ad through a new posting, a bump or a "Post as update" edit.)
While ads can be edited at any time, "Bump" and "Post as update" are only available when the "Bump/Post as update delay" (see the table in the first post) for your usergroup has been met. Each open ad can be bumped/posted as update independent of a users other open ads.
- Bump - Used when you would like to "bump" your ad to the top of the listings and there are no updates to make to your ad.
- Click the "Bump" button and then click the "Bump ad" button to confirm that you want to bump your ad.
- Post as update - Used when you would like to "bump" your ad to the top of the listings and there are updates to make to your ad (quantities, prices, availability, etc.).
- Expand the "...(more options)" menu.
- Click "Edit ad"
- Update your ad content
- Check the box for "Post as update" and (optionally) input your update message.
- Click "Save"
Please Note: Editing your ad does not make your ad the most "recently updated" ad. Only bumping or posting as update moves your ad to the top of the listings.
